At first I tried to erase/delete the partition from a boot disk with Sierra, using disk Utility. Then I came into this article 'macOS Sierra: Delete Your APFS Partition the Right Way - The Mac Observer', but the problem is that the SSD is INTERNAL and it is focused on external disks. So, after many tries, and after sending a good.
- How To Completely Erase Imac
- How To Wipe A Mac Hard Drive
- Mac Erase Free Space
- Macbook Recovery Disc Download
- Keep the name as Macintosh HD and make sure the format is set to APFS or Mac OS Extended (Journaled). Click Erase Volume Group (or Erase if that button isn't shown) to wipe the drive, then make.
- Your Mac counts the space used by snapshots as available storage. Even so, Time Machine stores snapshots only on disks that have plenty of free space, and it automatically deletes snapshots as they age or as space is needed for other things. If you want to delete local snapshots manually, turn off Time Machine temporarily.
- For simplicity's sake, you can leave both to Macintosh HD and APFS or Mac OS Extended (Journaled). Next, click Erase Volume group. If that isn't an option, click Erase.
Apple File System or APFS has long replaced HFS+ as the default file system for Macs running macOS 10.13 or later. This upgraded file format is equipped with strong encryption, fast directory sizing, space sharing, snapshots, and an improved file system. So if you have macOS 10.13 later on your Mac, then your hard drive is most likely formatted as APFS.
You can also allocate APFS disk space within a container on demand. You can add multiple volumes in a single AFPS container, either for saving files or running a different operating system. Yes, this is possible because an AFPS volume can have a different file system if necessary. This allows users to be more creative in using additional volumes on their Macs.
If you no longer need a specific volume, you can easily delete it using the built-in Disk Utility app on your Mac. Deleting a volume should take just a few steps, and can be quickly accomplished in a matter of minutes. As long as you have a backup of your files, you can easily delete volumes on macOS.
Unfortunately, this is not the case for some Mac users. Several Mac users have reported that they cannot delete APFS volume on Catalina. For some reason, deleting the APFS volume results in an error or does not progress at all. In some cases, the Disk Utility freezes during the deletion process.
For example, several users have created a separate volume on their Mac to test out the public beta of the newest macOS version, Big Sur. However, since the new version is still very buggy and unstable, a number of users want to delete that partition and wait until Big Sur becomes stable before upgrading. But when they try to delete the partition, some users found that they are unable to delete APFS volume on Catalina.
How To Completely Erase Imac
This has given no small amount of frustration to the affected users who wanted to reclaim the volume or those who are trying to troubleshoot a faulty hard drive. If you're one of those unable to delete APFS volume on Catalina, then this article should help you sort out this issue.
Why You Cannot Delete APFS Volume on Catalina
One of the common reasons why you are unable to delete APFS volume on Catalina is because that volume or partition might be corrupted. The drive might contain a bad sector that prevents you from wiping that volume or you have a malware infection that stops you from making any changes to drive, much less erasing it.
You should also consider the health of your drive. If you've been using the drive for several years now, it is possible that it is already failing. One of the symptoms of poor disk health is when it becomes read-only, which means you won't be able to make changes or delete volumes on it.
Before You Delete APFS Volume on Catalina
To prevent errors when deleting a volume on Catalina or another macOS version, it is important to do some basic housekeeping and preparatory steps. Here are the things you need to do before wiping a volume or partition to make sure that you don't run into a problem and you don't regret it in the end:
Back up your data. Don't forget this part because deleting your volume means deleting everything on that volume. All your files, apps, and settings will be gone the moment the deletion is completed. You can use Mac's built-in Time Machine backup system to save your data. You can choose to back up to another partition or an external drive, though it is probably safer to use a different drive for your backup in this case.
Clean up your Mac. Get rid of unwanted apps and files, particularly junk files, to prevent them from interfering with the deletion process. You can use Outbyte MacRepair to delete all junk files in one click. This would also make the backup process a lot easier since you won't have to copy duplicate and unwanted files.
Hp printer will not connect to mac. Run a scan. Check for any presence of malware by running a scan using your antivirus program, then delete all threats completely from your Mac. Make sure that all components of the malware are rooted out to prevent it from interfering with the process.
How to Delete APFS Volume on Catalina
The easiest way to delete an APFS volume is to use the Disk Utility app on your Mac. Remember that deleting a volume means that all the data on that volume will also be permanent erased and you will never be able to get it back. The volume will also be removed from the container and the space allocated to it will be re-allocated to the partition.
To delete a volume, follow the steps below:
- Open Disk Utility app by clicking on the Finder menu > Go > Utilities.
- In the Disk Utility window, you'll see all the partitions and volumes on your drive.
- If the physical drive is hidden, click View > Show All Devices.
- Choose the APFS volume you want to delete from the sidebar.
- Click on the Delete Volume button from the toolbar.
- Click Delete > Done.
If you want to erase a volume instead (all the data will be easier but the empty volume will remain in the container), follow the steps below:
- Open Disk Utility app by clicking on the Finder menu > Go > Utilities.
- If the physical drive is hidden, click View > Show All Devices.
- Choose the APFS volume you want to erase from the sidebar.
- Click the Erase button.
- Type in a new name for the volume.
- Click on the Format dropdown, then choose APFS.
- If you prefer to encrypt the volume, you can choose either APFS (Encrypted) or APFS (Case-sensitive, Encrypted).
- Click Erase > Done.
Deleting APFS Volume via Terminal
To delete a volume or partition on your Mac using commands, follow the instructions here:
- Go to Apple menu > System Preferences and open the Disk Utility tool.
- On the left menu, you should see the APFS volume or container for your Mac.
- Choose that APFS volume or container, then right-click on it.
- Click Eject.
- Once the volume has been ejected, you can now delete it.
- Launch Terminal and type in diskutil list, then hit Enter.
- Note down the identifier for the volume or container you want to delete.
- After copying the identifier, type in this command in the Terminal window: diskutil apfs deleteContainer
If you're deleting a volume from an internal drive, you need to boot your Mac in Recovery mode and access Disk Utility from there.
How To Wipe A Mac Hard Drive
See more information about Outbyte and uninstall instructions. Please review EULA and Privacy Policy.
These steps apply only to Mac computers with an Intel processor. The steps to erase a Mac with Apple silicon are different.
Before erasing your Mac
- Make a backup of any files that you want to keep. Erasing your Mac permanently deletes its files.
- If you want to restore your Mac to factory settings, such as to prepare it for a new owner, first learn what to do before you sell, give away, or trade in your Mac. Then erase your Mac as the final step.
Use Disk Utility to erase your Mac
- Start up from macOS Recovery: Turn on your Mac, then immediately press and hold these two keys until you see an Apple logo or other image: Command (⌘) and R.
- If asked, select a user you know the password for, then enter their administrator password.
- From the utilities window, select Disk Utility and click Continue.
- Select Macintosh HD in the sidebar of Disk Utility. Don't see Macintosh HD?
- Click the Erase button in the toolbar, then enter the requested details:
- Name: Macintosh HD
- Format: APFS or Mac OS Extended (Journaled), as recommended by Disk Utility
- Click Erase Volume Group. If you don't see this button, click Erase instead.
- If asked, enter your Apple ID. Forgot your Apple ID?
- After the erase is done, select any other internal volumes in the sidebar, then click the delete volume (–) button in the toolbar to delete that volume.
Disregard any internal volume named Macintosh HD or Macintosh HD - Data, as well as any volumes in the External and Disk Images sections of the sidebar. - Quit Disk Utility to return to the utilities window.
- If you want to start up again from the disk you erased, select Reinstall macOS in the utilities window, then click Continue and follow the onscreen instructions to reinstall macOS.
Mac Erase Free Space
If you don't see Macintosh HD in Disk Utility
Your built-in startup disk should be the first item listed in the Disk Utility sidebar. It's named Macintosh HD, unless you changed its name. If you don't see it there, choose Apple menu > Shut Down, then unplug all nonessential devices from your Mac and try again. How to make google chrome default browser on mac.
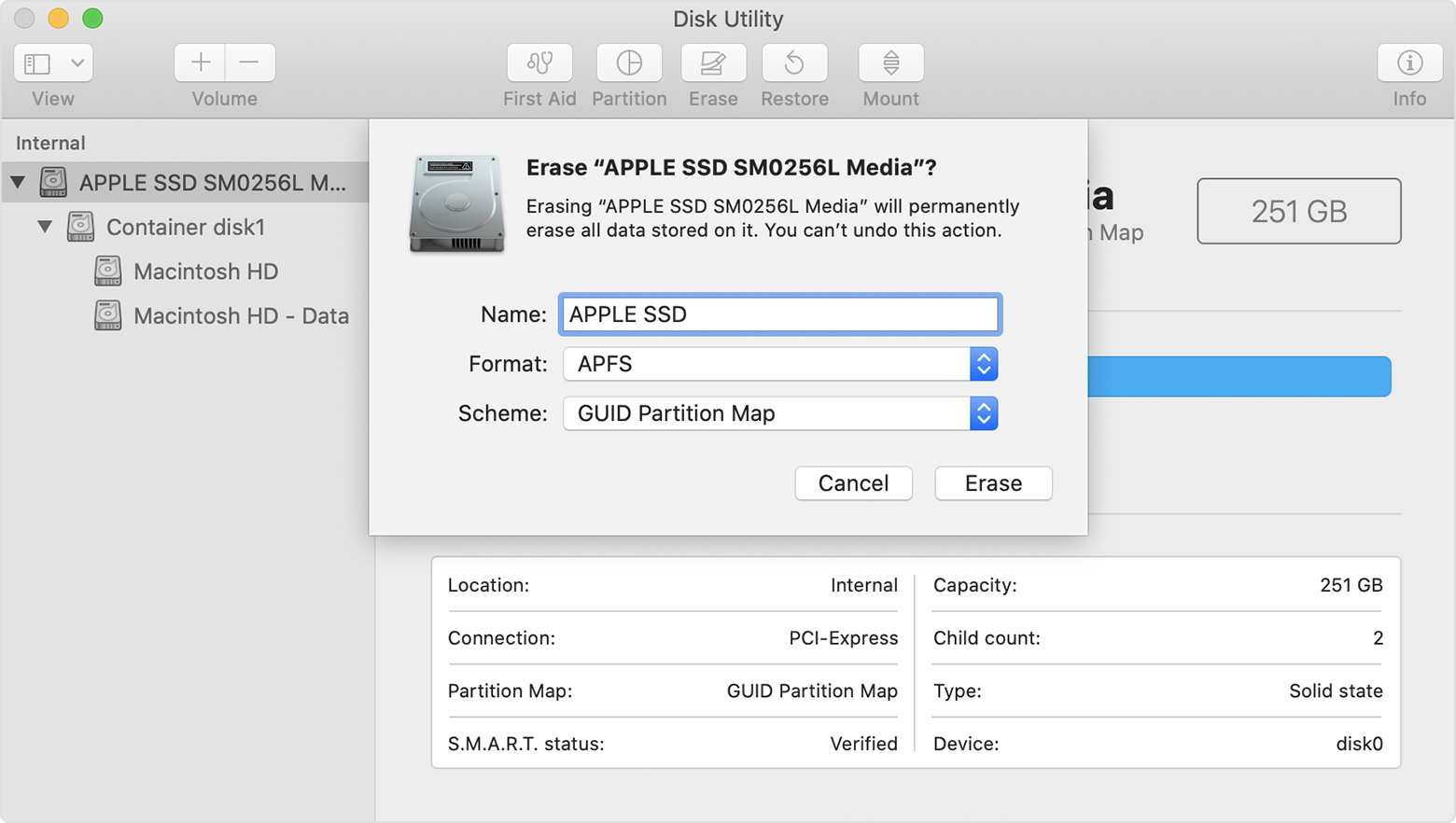
If your disk still doesn't appear in Disk Utility, or Disk Utility reports that the erase process failed, your Mac might need service. How to create graphic designs on mac. If you need help, please contact Apple Support.
Macbook Recovery Disc Download
Learn more
For more information about using Disk Utility, see the Disk Utility User Guide.

