Sometimes you may want to rotate your Mac screen in your workflow. Don't worry, this post will show you how to rotate screen on Mac quickly and easily.
How To Display Keyboard On Screen Mac
Little known fact: Apple will replace your MacBook screen if it is under warranty and gets those keyboard imprints on the display. Posted by 5 days ago. Little known fact: Apple will replace your MacBook screen if it is under warranty and gets those keyboard imprints on the display.
Kindly note that there's no keyboard shortcuts in Mac to flip screen for now, so you'll need to go to your system setting to do that.
- Visual cues like that are pretty useful. If you've ever needed to view keystrokes on your screen when they are pressed, whether to help you work better or to make a good screencast, Keycastr is a great tool that can do just that. Keycastr can show keystrokes on your screen as overlays. You can customize the color of the overlay and the text.
- Includes Screen, Keyboard, Palmrest, and Bottom plate only, as pictured. Includes 9/10 bottom screws. Does not include any other screws/ cables not pictured. Computer has marks/ wear/ stains. Screen lid slightly bent on one corner (image 9).
Way 1
1) On your Mac desktop, click SystemPreference from the Apple menu.
2) Click Displays.
3) From the Display tab, you can select the orientation from the Rotation drop-down menu.
You can four options:
Show Keyboard On Screen Mac
- Standard: It's the default display settings of Mac displays. You have the standard display when your Mac came.
- 90°: It rotates your Mac screen side into a vertical layout.
- 180°: Your Mac screen (standard display) rotates upside down when choosing this rotation.
- 270°: It flips your display screen and rotates it into a vertical layout.
If you don't see the Rotation settings on your screen, it's likely that your device doesn't support rotating the screen.
How to scan with mac os x. 4) Select the rotation that you want your Mac screen to be, and confirm your choice by clicking Confirm on the Confirm new display settings dialog.
If you don't want this display rotation, you can click Revert, or do nothing and wait for 15seconds to go back to your original display screen.
Then you should have successfully rotate your screen on Mac. Formatting a wd drive for mac.
Way 2
If the method above doesn't work for you, don't worry. You can try this tip that has worked for many Mac users:
El capitan mac os release date. 1) Close System Preference and go back to your Mac homepage.
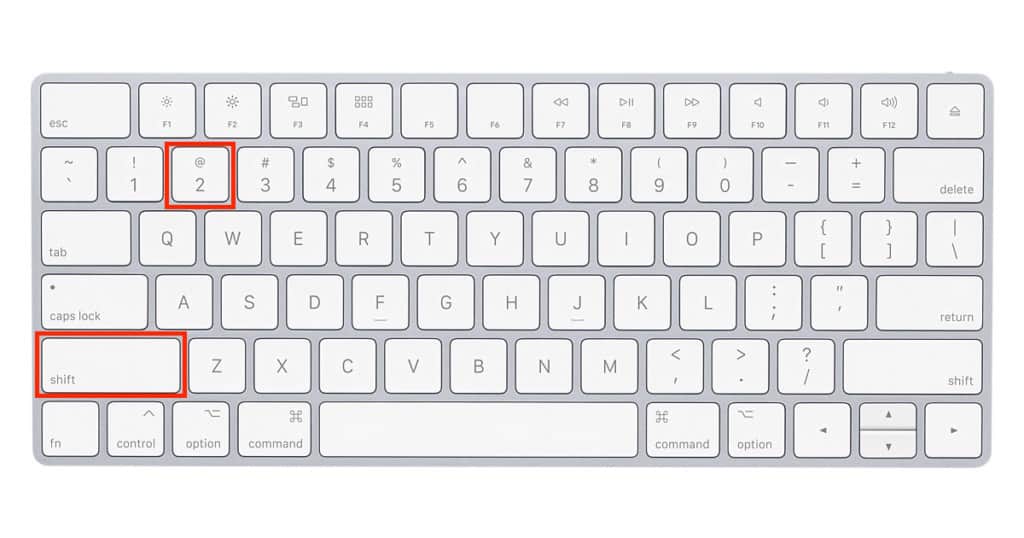
2) Press and hold down the Option keyand Command key on your keyboard, and click SystemPreference then click Displays without letting go.
3) Then you should have the Rotation option and select the orientation that you want.
- Standard: It's the default display settings of Mac displays. You have the standard display when your Mac came.
- 90°: It rotates your Mac screen side into a vertical layout.
- 180°: Your Mac screen (standard display) rotates upside down when choosing this rotation.
- 270°: It flips your display screen and rotates it into a vertical layout.
4) Select the rotation that you want your Mac screen to be, and confirm your choice by clicking Confirm on the Confirm new display settings dialog.
If you don't want this display rotation, you can click Revert, or do nothing and wait for 15 seconds to go back to your original display screen.
Then you should be able to rotate your Mac screen. Hope this post comes in handy and help you through.

